Word表格如何自动填充序号
厌倦了在 word 表格中手动输入序号的繁琐?别担心!php小编子墨将在本文中介绍多种高效方法,让您快速生成序号,轻松告别手输的烦恼。阅读下文,了解如何使用公式、宏和内置功能,让 word 帮您完成序号生成,提升您处理文档的效率。
方法一:利用Word自带的“编号”功能
这是最简单直接的方法:
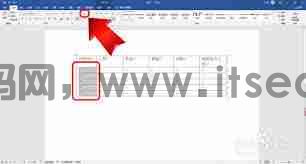
- 创建表格: 在Word文档中插入表格,设置所需行数和列数。
- 选择单元格: 点击需要添加序号的第一个单元格。
- 启用编号: 在“开始”选项卡的“段落”组中,点击“编号”按钮,选择合适的编号样式。
- 自动填充: 输入第一个序号后按回车,Word会自动生成后续序号。 复制粘贴可快速填充整列。
方法二:灵活运用公式字段
对于复杂编号规则,公式字段更胜一筹:
- 插入公式字段: 在目标单元格中,按Ctrl+F9插入空花括号{},输入{ SEQ number }(“number”可自定义)。
- 更新字段: 按F9更新字段,显示序号“1”。
- 自动更新: 复制该单元格到其他单元格,Word会自动更新序号。
方法三:VBA宏实现自动化 (进阶)
对于批量处理,VBA宏是最佳选择:
- 启用“开发者”选项卡: 在“文件”>“选项”>“自定义功能区”中勾选“开发者”。
- 录制宏: 点击“开发者”选项卡中的“录制宏”按钮,开始录制。
- 手动生成序号: 使用任何方法(例如方法一)手动生成一个示例序号序列。
- 停止录制: 完成后点击“停止录制”。
- 运行宏: 以后只需运行此宏即可自动生成序号。
方法四:巧用表格样式和行重复 (长表格)
处理跨页长表格时,此方法非常实用:
- 应用表格样式: 为表格应用包含行样式的样式。
- 启用行重复: 在“表格布局”选项卡中,勾选“行重复”。 表格跨页时,行会自动重复。

- 填充序号: 在第一页手动输入序号,然后使用自动填充功能(拖动填充柄)或方法一快速填充后续页面。

选择最适合您需求的方法,轻松高效地完成Word表格序号生成任务!
以上就是Word表格如何自动填充序号的详细内容,更多请关注其它相关文章!
1、本站目前拥有近 1000+ 精品收费资源,现在加入VIP会员即可全部下载。
2、本资源部分来源其他付费资源平台或互联网收集,如有侵权请联系及时处理。
欧迪SEA模板网 » Word表格如何自动填充序号
2、本资源部分来源其他付费资源平台或互联网收集,如有侵权请联系及时处理。
欧迪SEA模板网 » Word表格如何自动填充序号






发表评论