谷歌浏览器标签页搜索功能怎么设置?
对于许多使用谷歌浏览器的用户来说,他们正面临着一个问题:如何设置谷歌浏览器的标签页搜索功能?为了解答这一疑惑并帮助用户解决问题,php小编小新特地准备了以下文章,详细介绍谷歌浏览器标签页搜索功能的设置方法。请继续阅读,深入了解如何轻松设置此功能,提升您的浏览器使用体验。
谷歌浏览器标签页搜索功能的设置方法
1、如图所示,在电脑桌面上,我们双击打开“谷歌浏览器”这个软件。
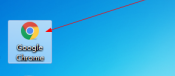
2、如图所示,在谷歌浏览器的主界面中,我们点击箭头所指的“三个竖点”这样的按钮。
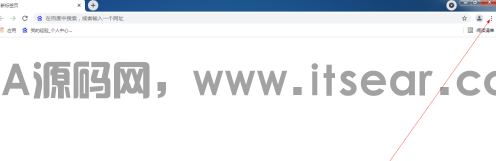
3、如图所示,在弹出的下拉列表菜单中,我们点击箭头所指的“设置”这一项。
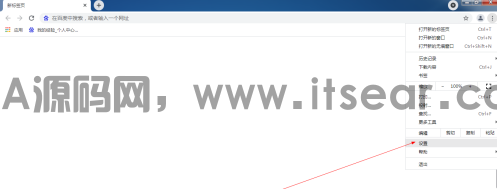
4、如图所示,在“设置”这个页面中,我们点击箭头所指的“搜索引擎”这项。
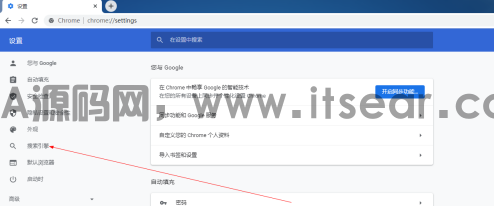
5、如图所示,在“搜索引擎”这项里面,我们点击箭头所指的“向下黑色三角”按钮。
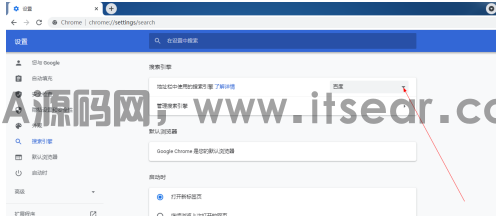
6、如图所示,在弹出的下拉列表菜单中,我们点击箭头所指的“百度”选项,就可以将谷歌浏览器的搜索引擎设置为“百度搜索引擎”了。
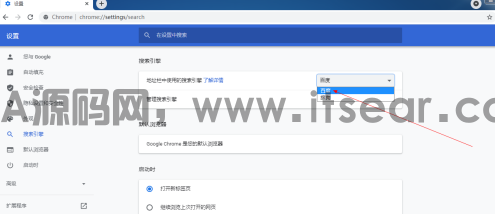
7、如图所示,箭头所指的就是我们选择的“百度搜索引擎”了。
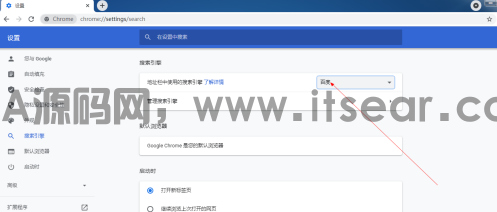
8、如图所示,我们点击箭头所指的“+”按钮。
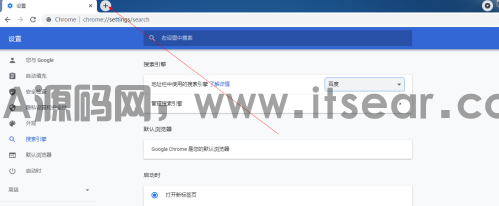
9、如图所示,在新建立的标签页面中,我们就看到了箭头所指的“百度搜索”了,这下我们就可以随便输入汉字搜索自己想要的了,而不是默认的谷歌搜索,什么都搜不到的尴尬了。
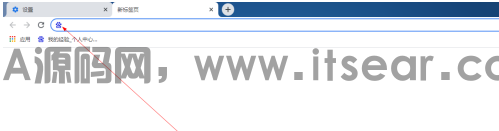
以上就是谷歌浏览器标签页搜索功能怎么设置?的详细内容,更多请关注其它相关文章!
1、本站目前拥有近 1000+ 精品收费资源,现在加入VIP会员即可全部下载。
2、本资源部分来源其他付费资源平台或互联网收集,如有侵权请联系及时处理。
欧迪SEA模板网 » 谷歌浏览器标签页搜索功能怎么设置?
2、本资源部分来源其他付费资源平台或互联网收集,如有侵权请联系及时处理。
欧迪SEA模板网 » 谷歌浏览器标签页搜索功能怎么设置?






发表评论